42 printing labels using excel
How to Create Mailing Labels in Word from an Excel List Select the first label, switch to the "Mailings" tab, and then click "Address Block." In the "Insert Address Block" window that appears, click the "Match Fields" button. The "Match Fields" window will appear. In the "Required for Address Block" group, make sure each setting matches the column in your workbook. How to Print Labels From Excel - Template.net To know how to, pay attention to the details below as we explain how to print labels from excel on Mac: 1. Go to Mailings, click Start Mail Merge, then Labels. 2. Select your label supplier from the Label products list in the Label Options dialog box. 3. Choose the product number on your label package from the Product number selection.
How to Print Labels in Excel (With Easy Steps) - ExcelDemy Required Steps to Print Labels in Excel Step-1: Insert Data in Excel Worksheet for Labels Step-2: Check the Confirm File Format Conversion Status in Microsoft Word Step-3: Arrange Labels in Word Document to Print Labels in Excel Step-4: Import Excel Data in Microsoft Word Document Step-5: Insert Mail Merge Fields in Microsoft Word
:max_bytes(150000):strip_icc()/AddressblockinWordmailmerge-5a5a9fa5beba33003625c32c-364cbcc6909b405ab2afa88fd58489f9.jpg)
Printing labels using excel
How to Print Barcode Labels in Excel (with 4 Easy Steps) 4 Easy Steps to Print Barcode Labels in Excel Step 1: Gather and Prepare Data in Excel Step 2: Barcode Template Preparing in Word Step 3: Bringing Data from Excel Step 4: Generating and Printing Barcode Labels Conclusion Related Articles Download Practice Workbook Print Barcode Labels.xlsx 4 Easy Steps to Print Barcode Labels in Excel How to Print Barcode Labels From Excel & Word - enKo Products Printing labels is another. You can do both using Excel only, with one file containing both the database and labeling system. The process is not automated, but it lets you use even old versions of Excel. Making 1D Barcode Labels Using Excel Here, we assume that you will use 1D barcodes for making SKUs. 1. SKUs typically use Code 39 or Code 128. How to Print Avery 5160 Labels from Excel (with Detailed Steps) - ExcelDemy Step-by-Step Procedure to Print Avery 5160 Labels from Excel Step 1: Prepare Dataset Step 2: Select Avery 5160 Labels in MS Word Step 3: Insert Mail Merge Fields Step 4: Print Avery 5160 Labels Conclusion Related Articles Download Practice Workbook Download this practice workbook to exercise while you are reading this article.
Printing labels using excel. Use mail merge for bulk email, letters, labels, and envelopes Create and print a batch of personalized letters. Email where each recipient's address is the only address on the To line. You'll be sending the email directly from Word. Create and send email messages. Envelopes or Labels where names and addresses come from your data source. Create and print a batch of envelopes for mailing. How to Print Labels in Excel? - QuickExcel Step 1. Adding Data Create a new Excel file and name it as labels, open it. Add the data to the sheet as you want, create a dedicated column for each data like, Ex. First name, Last name, Address, City, State, Postal code, Phone Number, Mail id, etc. Fill the data in according to the respective labels in a column, enter data one column at a time. How to Print Labels from Excel - Excel Labels Guide Click the Preview button. Once the addresses appear in your document, you can customize the labels by formatting the font style and size. Click the Merge to New Document button. Click File > Print. Follow the prompts and click Print once all is ready. Click File > Save As if you want to save the file template. How to Print Labels From Excel - EDUCBA You can download this How to Print Labels From Excel Template here - How to Print Labels From Excel Template Step #1 - Add Data into Excel Create a new excel file with the name "Print Labels from Excel" and open it. Add the details to that sheet. As we want to create mailing labels, make sure each column is dedicated to each label. Ex.
How to Print Labels from Excel - Udemy Blog The instructions for using Word to print labels with data from an Excel spreadsheet seem a little more complicated to the average new user, but the steps are simple and can be learned by anyone, especially with the assistance of a course designed to teach the basics of Excel to users of all skill levels. Print Labels from Excel Using Word. One ... How to mail merge and print labels from Excel to Word - Ablebits.com You are now ready to print mailing labels from your Excel spreadsheet. Simply click Print… on the pane (or Finish & Merge > Print documents on the Mailings tab). And then, indicate whether to print all of your mailing labels, the current record or specified ones. Step 8. Save labels for later use (optional) Print labels for your mailing list - Microsoft Support With your address list set up in an Excel spreadsheet you can use mail merge in Word to create mailing labels. Make sure your data is mistake free and uniformly formatted. We will use a wizard menu to print your labels. Go to Mailings > Start Mail Merge > Step-by-Step Mail Merge Wizard. In the Mail Merge menu, select Labels. Creating Labels from a list in Excel - YouTube Creating Labels from a list in Excel, mail merge, labels from excel. Create labels without having to copy your data. Address envelopes from lists in Excel. ...
How to Print Avery Labels from Excel (2 Simple Methods) - ExcelDemy Step 04: Print Labels from Excel Fourthly, go to the Page Layout tab and click the Page Setup arrow at the corner. Then, select the Margins tab and adjust the page margin as shown below. Next, use CTRL + P to open the Print menu. At this point, press the No Scaling drop-down and select Fit All Columns on One Page option. How to Convert Excel to Word Labels (With Easy Steps) Step by Step Guideline to Convert Excel to Word Labels Step 1: Prepare Excel File Containing Labels Data Step 2: Place the Labels in Word Step 3: Link Excel Data to Labels of MS Word Step 4: Match Fields to Convert Excel Data Step 5: Finish the Merge Print Labels from MS Word Things to Remember Conclusion Related Articles Download Practice Workbook How Do I Create Avery Labels From Excel? - Ink Saver Yes! You can edit your labels anytime you identify any information or design captured wrongly. Use the "Edit All" or "Edit One" feature available in the navigation panel to suit your needs. If you need to edit one label, then use the latter, while for all, use the former option. Conclusion. Creating Avery labels from Excel is that simple! Create and print labels - Microsoft Support Create and print a page of identical labels Go to Mailings > Labels. Select Options and choose a label vendor and product to use. Select OK. If you don't see your product number, select New Label and configure a custom label. Type an address or other information in the Address box (text only).
How To Print Labels From An Excel Spreadsheet To A Dymo ... - YouTube features: - import spreadsheet data from excel or csv - design labels in custom sizes - create variables - add a sell by date - add barcodes - search and print your data - quickly edit...
How to Create Labels in Word from an Excel Spreadsheet - Online Tech Tips Print Word Labels Created From Excel You can print your labels directly from Word. Make sure your printer is connected to your computer when you perform printing: Select the File tab at the top of the Word window. Select Print in the left sidebar. Choose a printer from the Printer menu on the right pane, and then select Print at the top.
Create and print mailing labels for an address list in Excel To create and print the mailing labels, you must first prepare the worksheet data in Excel, and then use Word to configure, organize, review, and print the mailing labels. Here are some tips to prepare your data for a mail merge. Make sure: Column names in your spreadsheet match the field names you want to insert in your labels.
How to Print Labels | Avery.com In printer settings, the "sheet size" or "paper size" setting controls how your design is scaled to the label sheet. Make sure the size selected matches the size of the sheet of labels you are using. Otherwise, your labels will be misaligned. The most commonly used size is letter-size 8-1/2″ x 11″ paper.
How to Print Labels from Excel - Lifewire Open a blank Word document > go to Mailings > Start Mail Merge > Labels. Choose brand and product number. Add mail merge fields: In Word, go to Mailings > in Write & Insert Fields, go to Address Block and add fields. This guide explains how to create and print labels from Excel using the mail merge feature in Microsoft Word.
How to Print labels from Excel without Word - Spiceworks This is really not the best way to make labels. But it was necessary in a couple instances. So when making labels from Excel without Word you won't get a lot of customization, but it will get labels going. Again, this is for the common 5160 label. Take care!
How to Print Labels from Excel Using Database Connections - TEKLYNX How to Print Labels from Excel Using TEKLYNX Label Design Software: Open label design software. Click on Data Sources, and then click Create/Edit Query. Select Excel and name your database. Browse and attach your database file. Save your query so it can be used again in the future. Select the necessary fields (columns) that you would like to ...
How to Print an Excel Spreadsheet as Mailing Labels Select the manufacturer of your labels from the drop-down menu. Select the product number of your labels. Click "OK." Step 3 Click on "Select recipients" in the "Mailings" tab. Select "Use existing list." Navigate to the Excel spreadsheet that contains the data for your mailing labels. Select the file and click the "Open" button. Step 4
How To Print Mailing Labels From Excel [Address List Example] Then, create a new blank document. On the new document, click 'Mailings' from the tab list. Click the 'Start Mail Merge' icon and select 'Labels…'. A window titled 'Label Options' will open. On the 'Label vendors', select 'Avery US Letter'. On the 'Product number', select '5160 Address Labels'. Press 'OK'.
How to Print Address Labels From Excel? (with Examples) - WallStreetMojo Use the Excel sheet with a tiny macro to rearrange the column data for printable address labels. Insert data into column A. Press the "CTRL+E" key to start the Excel macro. Enter the number of columns to print the labels. Then, the data is displayed. Set the custom margins as top=0.5, bottom=0.5, left=0.21975, and right=0.21975.
How to Print Avery 5160 Labels from Excel (with Detailed Steps) - ExcelDemy Step-by-Step Procedure to Print Avery 5160 Labels from Excel Step 1: Prepare Dataset Step 2: Select Avery 5160 Labels in MS Word Step 3: Insert Mail Merge Fields Step 4: Print Avery 5160 Labels Conclusion Related Articles Download Practice Workbook Download this practice workbook to exercise while you are reading this article.
How to Print Barcode Labels From Excel & Word - enKo Products Printing labels is another. You can do both using Excel only, with one file containing both the database and labeling system. The process is not automated, but it lets you use even old versions of Excel. Making 1D Barcode Labels Using Excel Here, we assume that you will use 1D barcodes for making SKUs. 1. SKUs typically use Code 39 or Code 128.
How to Print Barcode Labels in Excel (with 4 Easy Steps) 4 Easy Steps to Print Barcode Labels in Excel Step 1: Gather and Prepare Data in Excel Step 2: Barcode Template Preparing in Word Step 3: Bringing Data from Excel Step 4: Generating and Printing Barcode Labels Conclusion Related Articles Download Practice Workbook Print Barcode Labels.xlsx 4 Easy Steps to Print Barcode Labels in Excel
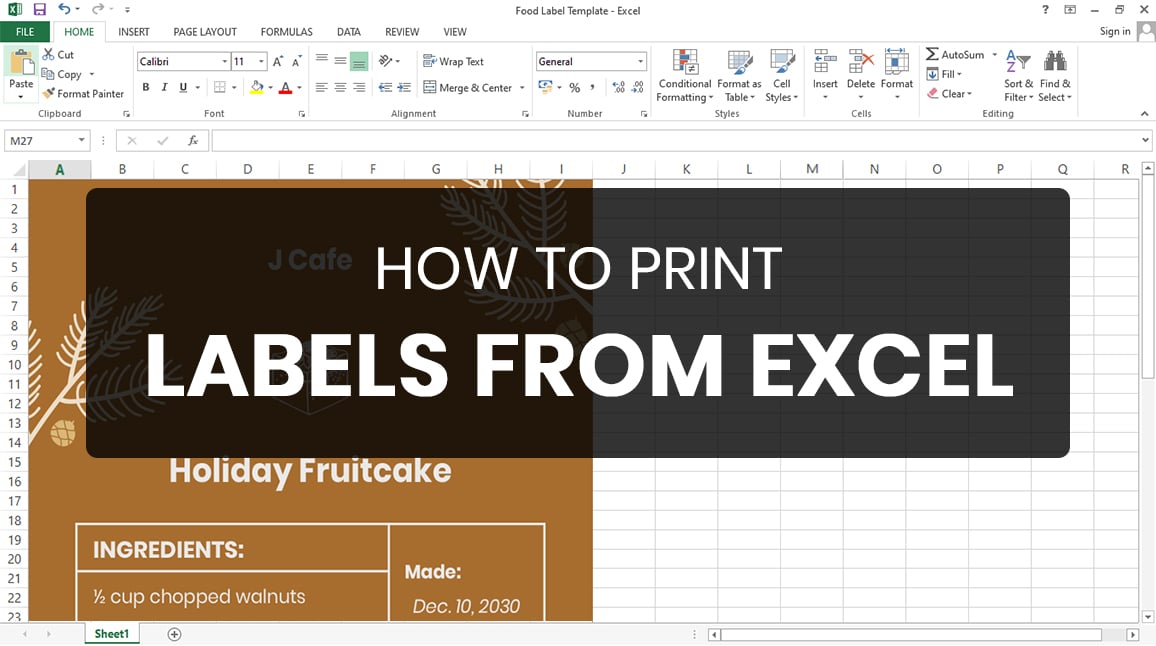
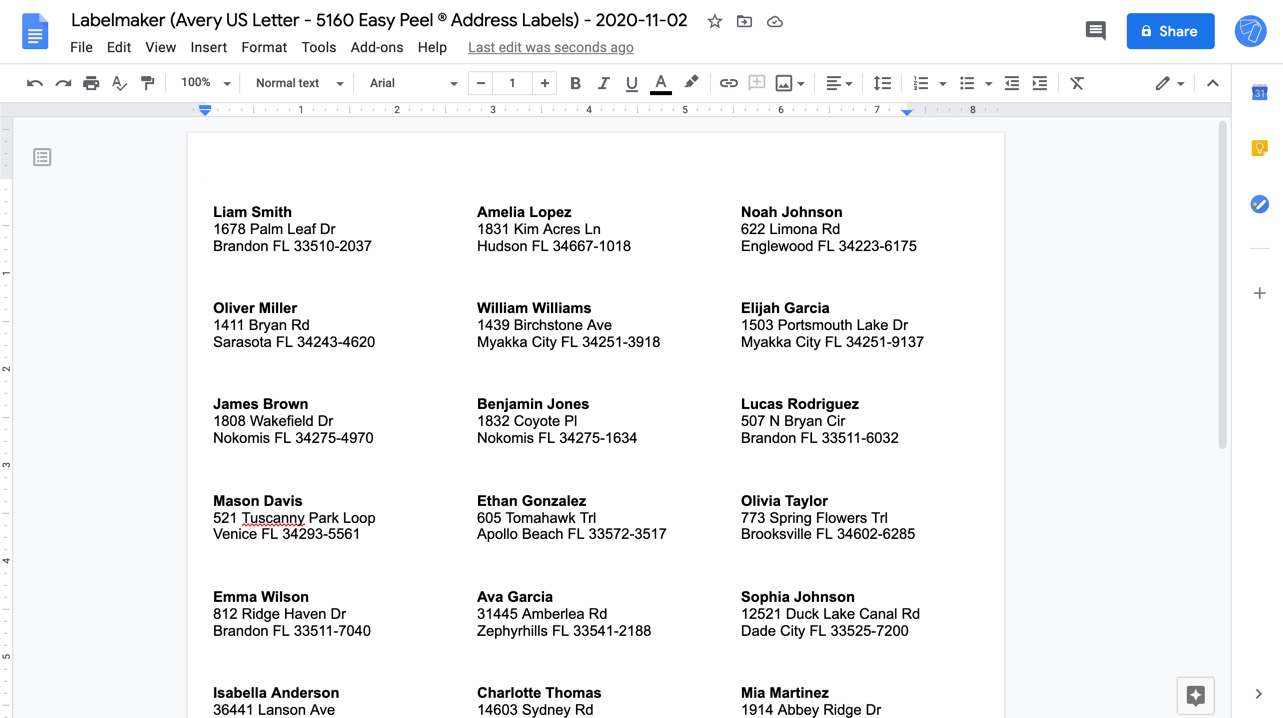
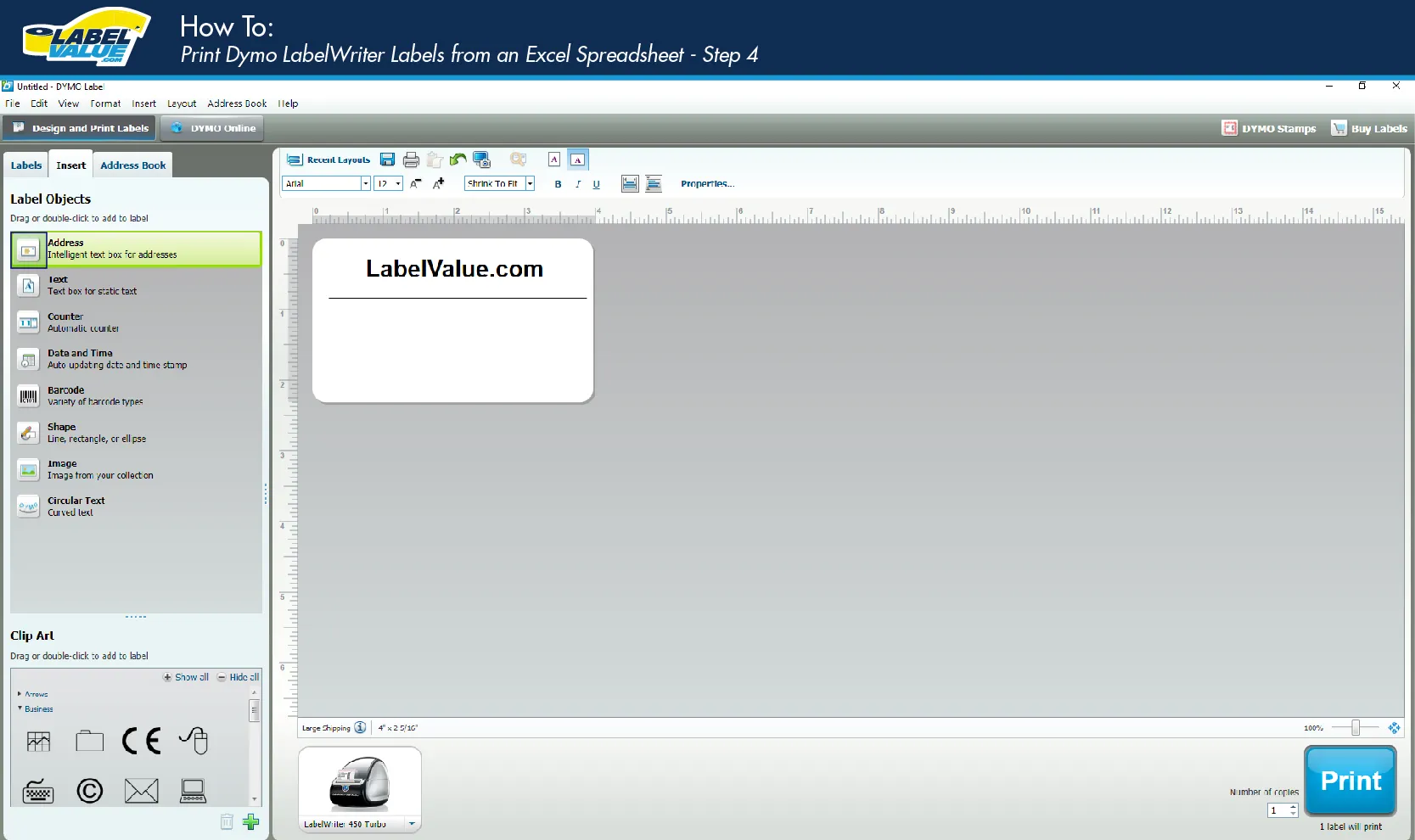


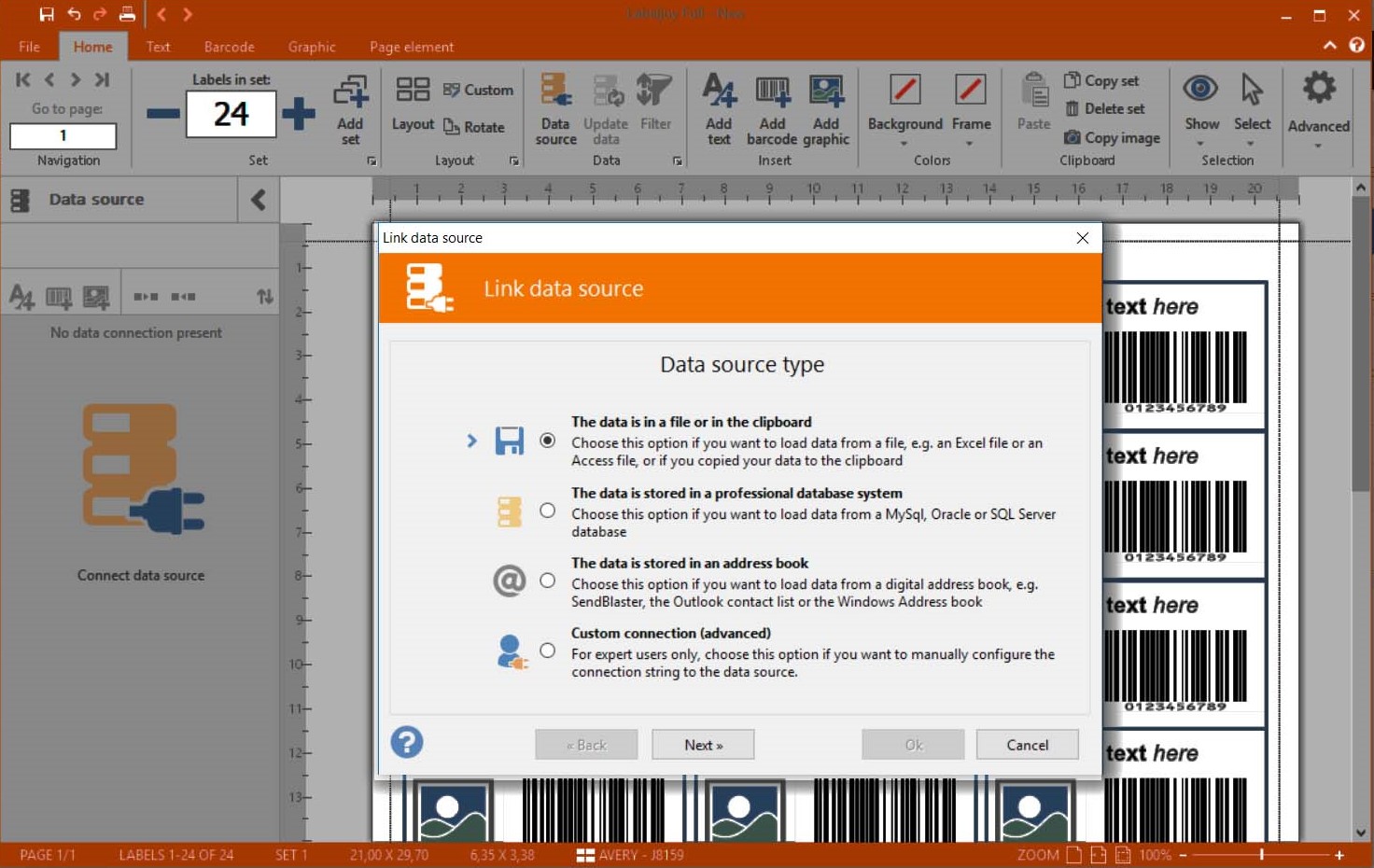


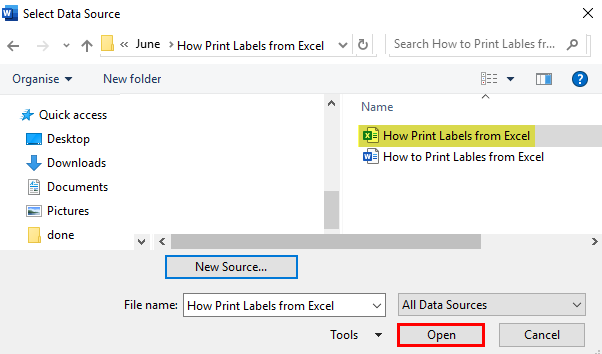
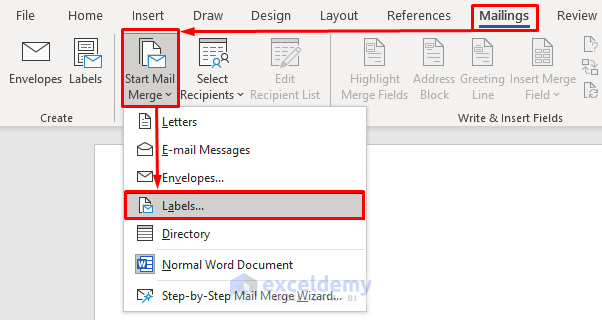

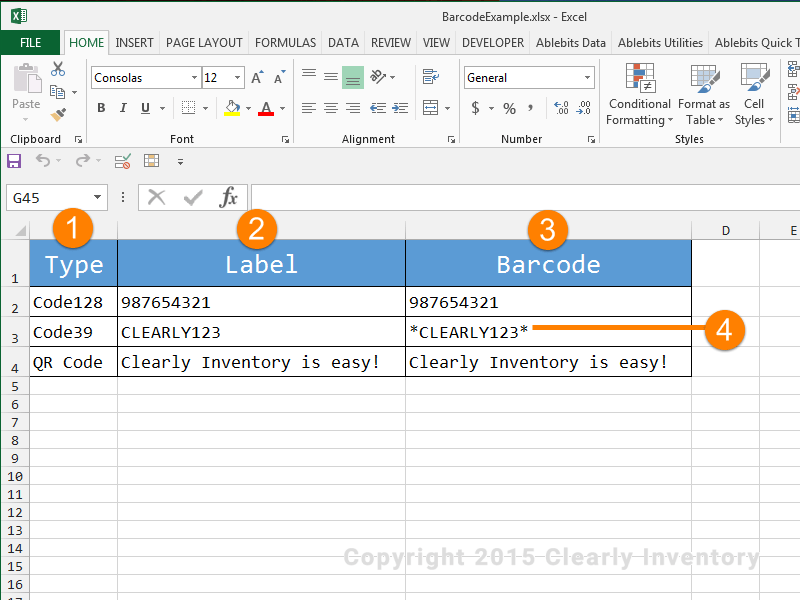

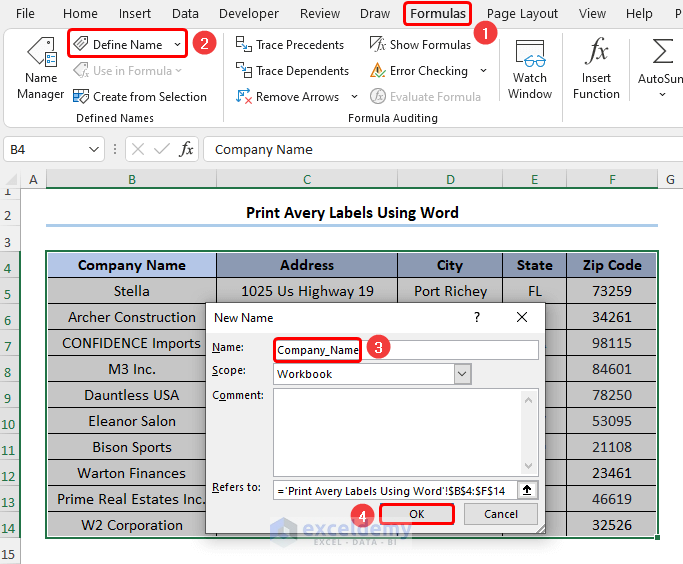


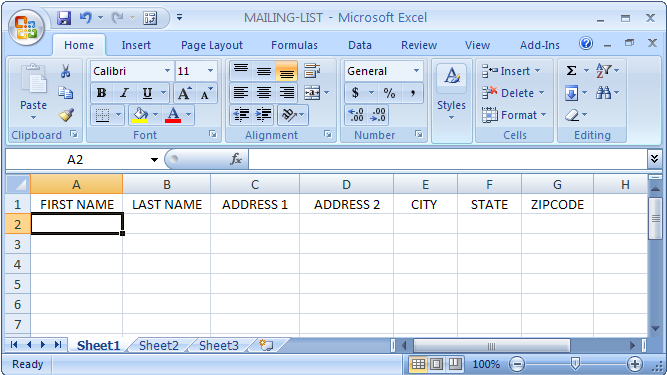


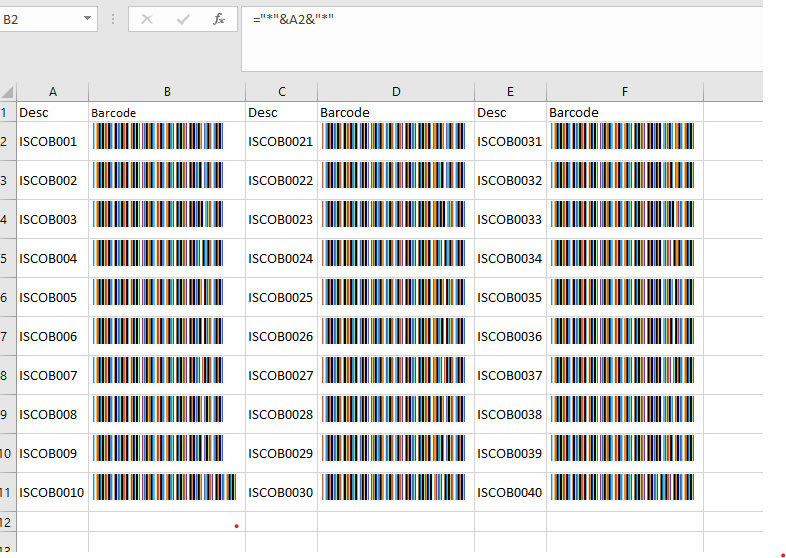

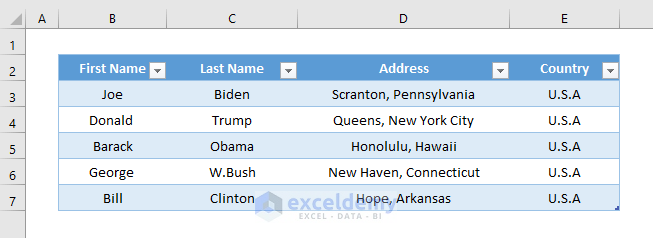





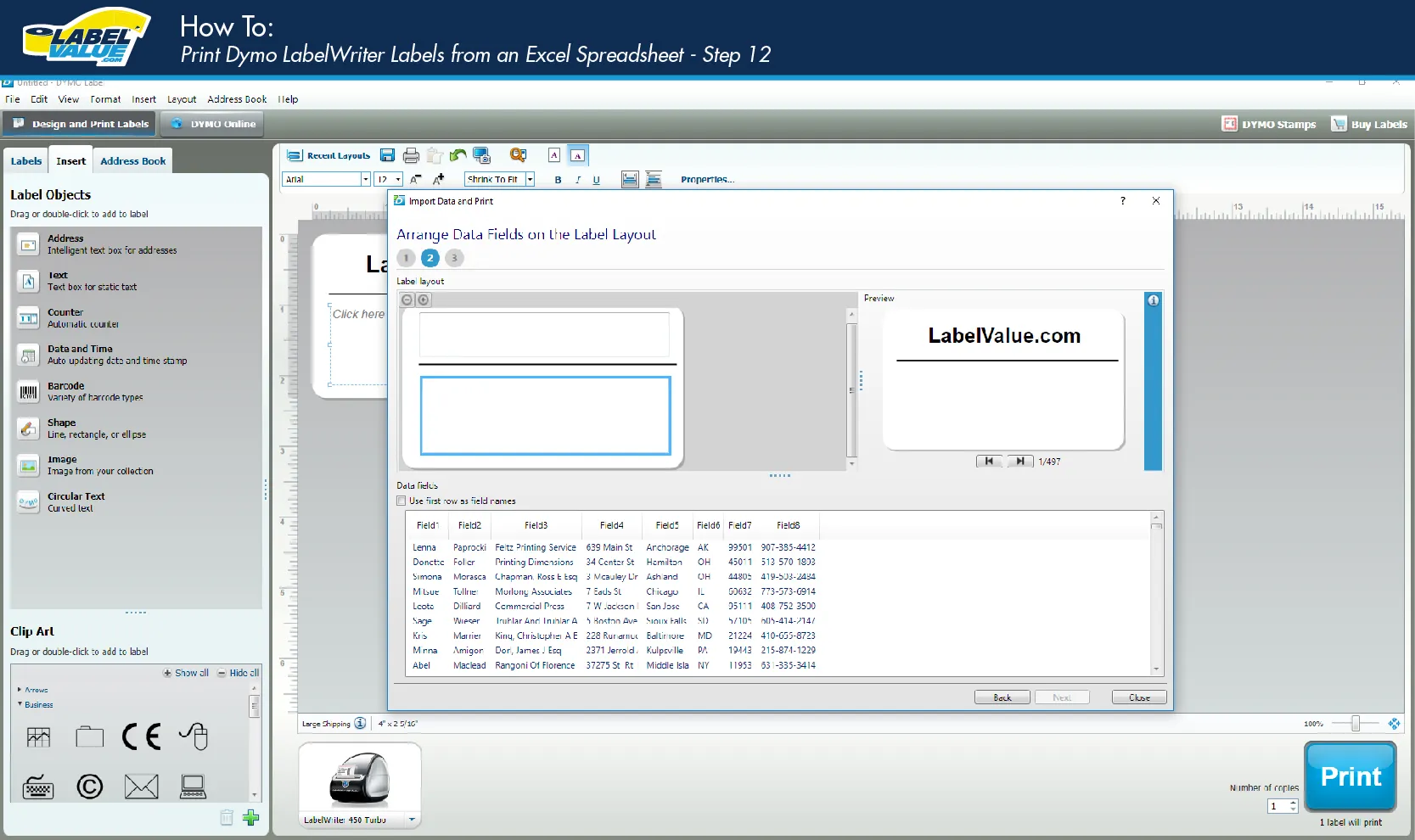
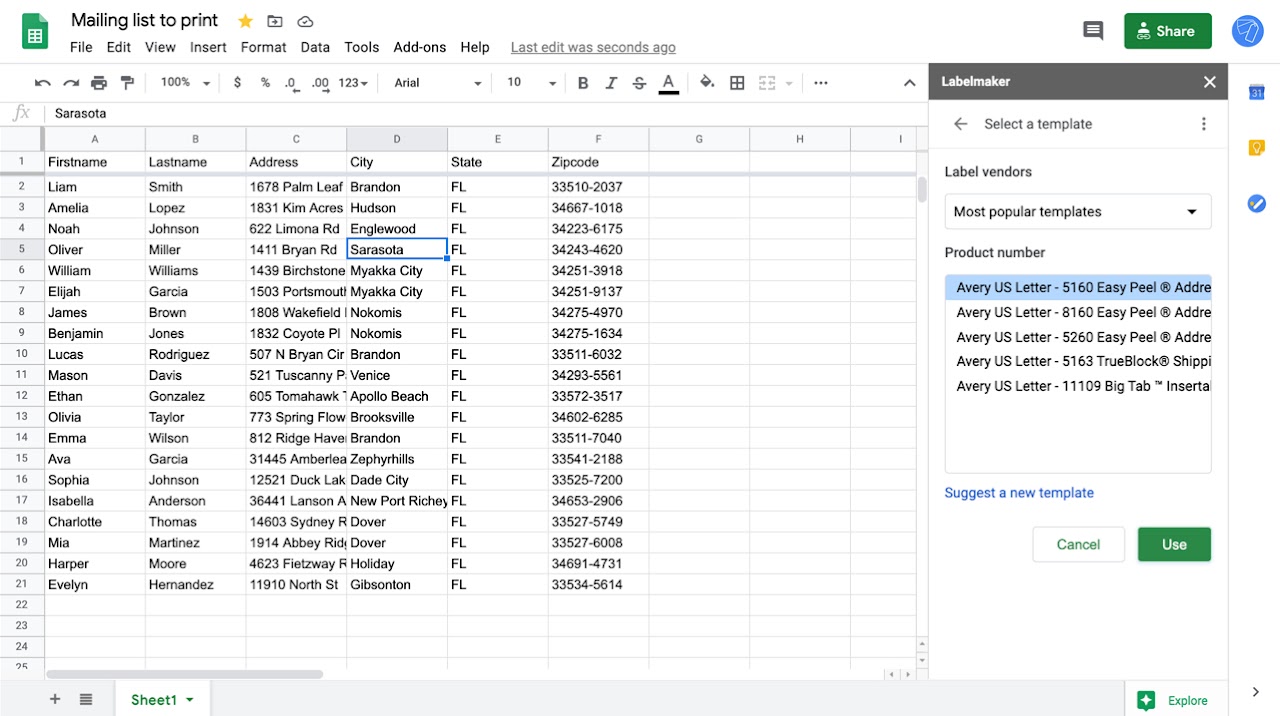



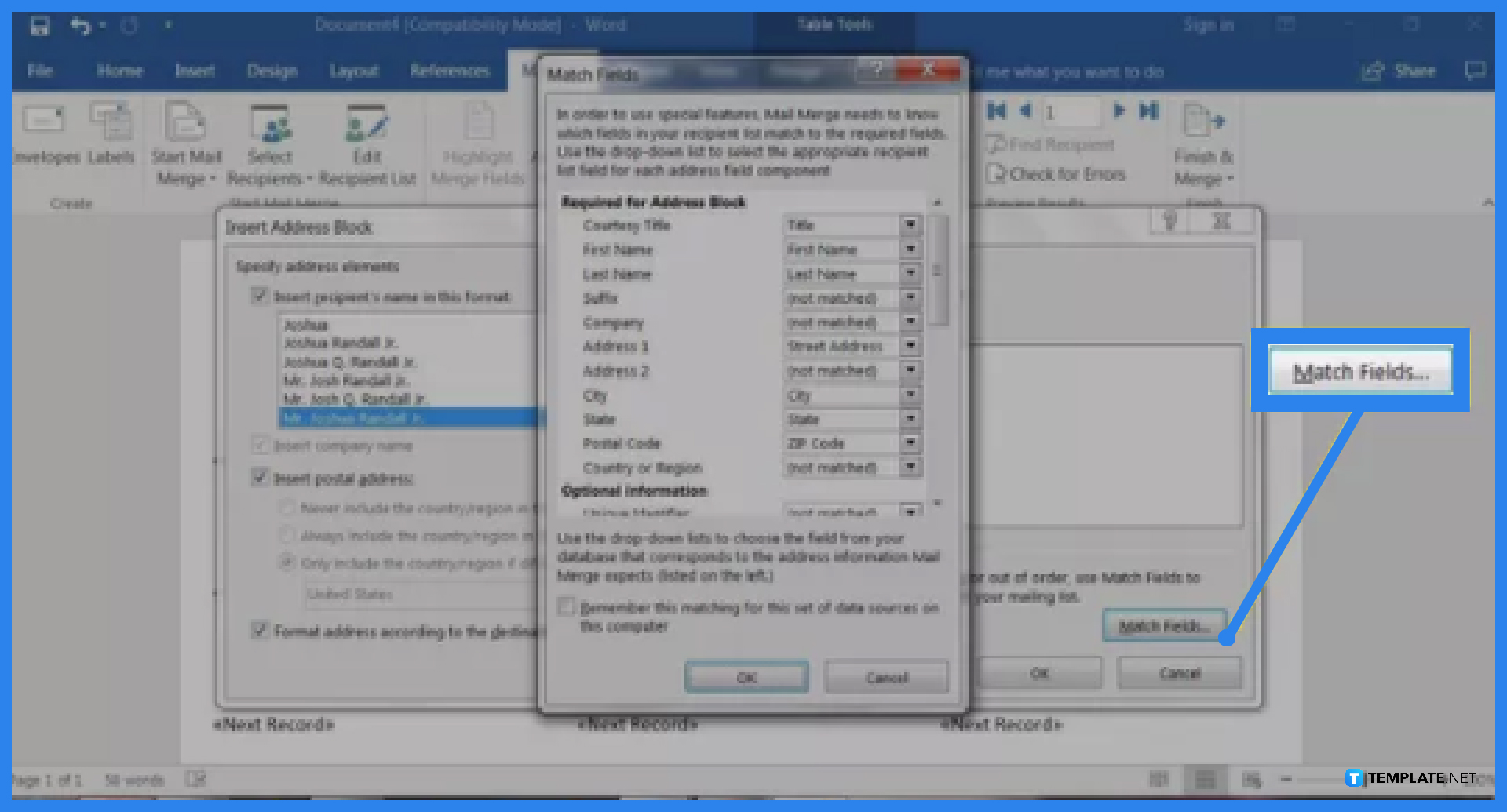
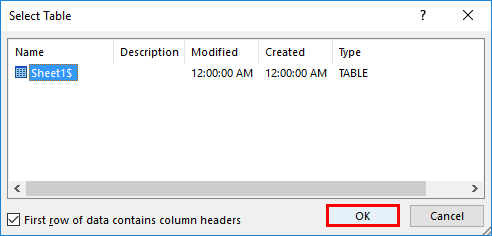

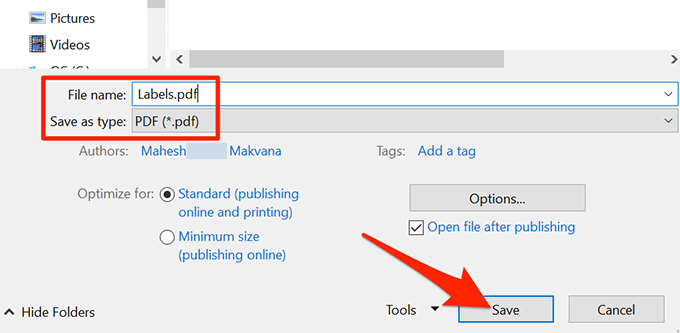
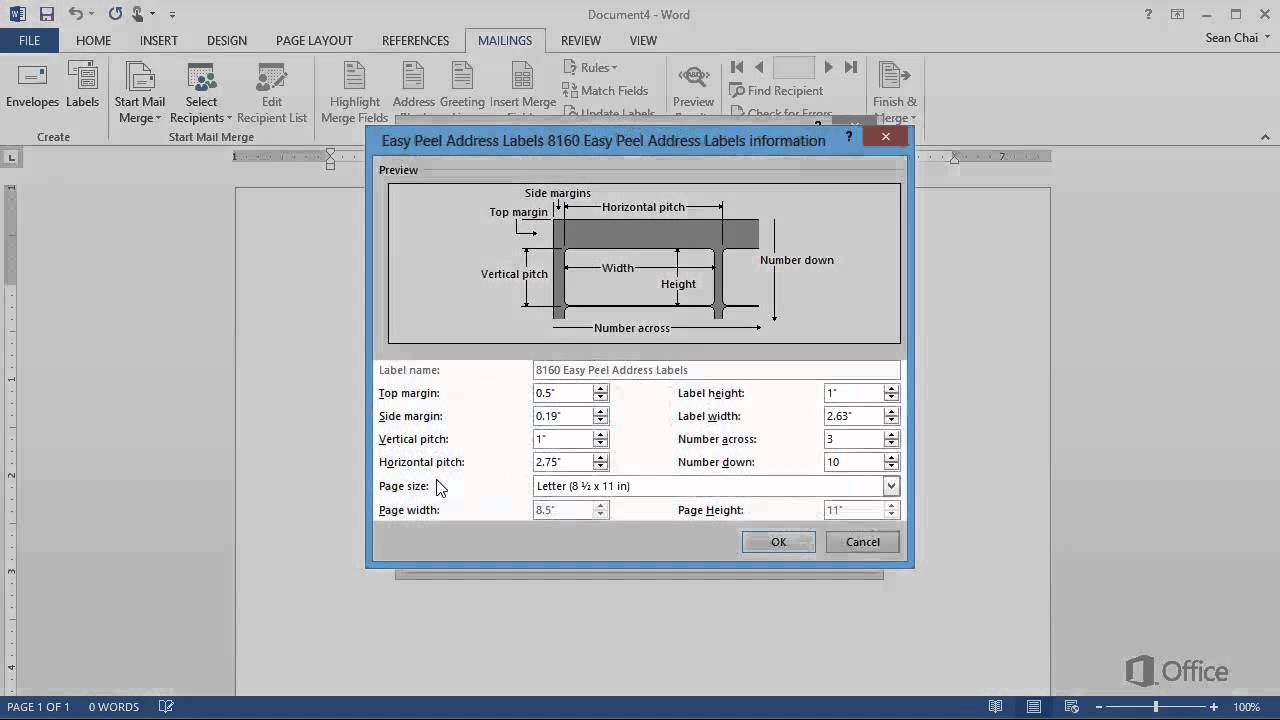



Post a Comment for "42 printing labels using excel"